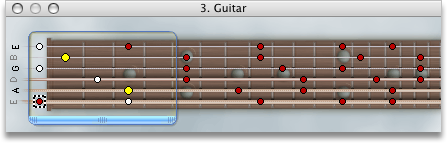
Page Index
About the Guitar Palette
The Guitar Palette gives you a quick and convenient way to enter chords straight onto the fretboard. This is especially useful when you know what a chord looks like, but nothing else. Just put the dots on the neck where your fingers are and suddenly you know every name and every possible fingering. That's powerful, baby.
| FretPet includes an Example.guitar bundle you can copy and customize to make your own guitars! Just edit the images and the Info.plist inside the guitar bundle. Install it in ~/Library/Application Support/FretPet folder to install. |
Guitar Palette Features
- The Fretboard
-
All the really good stuff in FretPet happens on the Fretboard. Be sure to have your guitar in your lap when you start playing with this palette. The default display mode uses a vertical orientation to save on screen real estate. You can switch to a horizontal display mode if you prefer.
The fretboard is displayed so that the head - or "nut end" - of the guitar is at the top of the window. Notes ascend in pitch from the "nut end" of the window to the "bridge end" (bottom shown here).
- Fret 0 is referred to as the Open String.
- There are 18 frets besides the open string.
- FretPet only supports 6 string guitars.
- Conventionally the string with the lowest pitch is called the Bottom String and the string with the highest pitch the Top String. This has nothing to do with the physical orientation of the guitar.
- Use the sub-menu to choose a guitar image you like.
- The Fret Bracket
-
The tones of a chord are distributed across the whole fretboard, so there are several possible positions where you can play any chord. The Fret Bracket allows you to choose a region of the neck in which to play your chord. FretPet automatically selects as many notes as it can to build the chord.
Once you've used the bracket to select a fingering you can override it to get just the tones you want. See Overriding the Bracket below to learn more.
- Click and drag in the middle of the bracket to move it.
- Click and drag either end of the bracket to resize it.
- Click outside of the bracket to jump it to a new position.
- The [ and ] keys also move the bracket.
- Note Dots
-
The tones in your chord appear on the fretboard as color-coded dots in one of three styles. Choose the style you want to use from the submenu.
in the same colors that they appear in the Chord Palette:- "Dots" shows plain colored dots.
- "Letters" shows letter names like A, Bb, and C#.
- "Numbers" shows scale functions like 1, b3, and #5.
 The root note of the chord is shown in yellow.
The root note of the chord is shown in yellow. Other tones in the current scale are shown in white.
Other tones in the current scale are shown in white. Tones outside of the current scale are gray.
Tones outside of the current scale are gray. Tones outside of the fingering are shown in red.
Tones outside of the fingering are shown in red.
- Double-click on the fretboard to add or remove a tone.
- Triple-click to add a triad to the chord.
- ⌥ click or click-and-hold on a red dot to override the Fret Bracket.
- Blinking Dots
- Blinking dots correspond to the tone at the Scale Cursor.
- Fret Cursor
-
The Fret Cursor is indicated by a rotating box. Details about the tone at the Fret Cursor are displayed in the Info Palette.
- Click and drag in the fretboard to move the Fret Cursor.
- Clicking in the Diagram Palette also moves the Fret Cursor.
- String Tones
-
The notes that correspond to each open string are displayed at the "bridge" end of the window. These will change depending on the tuning.
Select tunings from the submenu.
Overriding the Bracket
The Fret Bracket is pretty helpful, but it isn't the lord of the Fretboard - you are! Fortunately, you are not limited to the notes FretPet chooses. You can select any dot on the neck to play as part of the Current Chord.
To override the fingering you can either ⌥ click or click-and-hold on any red dot on the neck. (Use to show red dots.) ⌥ click or click-and-hold on the dot again to revert to an automatically chosen position, if one is available.
Note that anytime you make changes to a chord or move the Fret Bracket the chord fingering is recalculated. So you'll need to redo your fingering changes in that case.